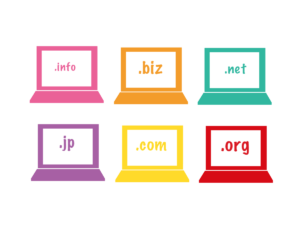勉強中のトリ
勉強中のトリWordPressのインストールってどうやるの?
この記事では、このような疑問にお答えします。
- エックスサーバーの「WordPress簡単インストール」の手順
- インストールに必要な入力項目の内容と注意点
- WordPressログイン画面へのアクセス方法
サーバーとドメインが準備でき、SSL化も完了したという方は、いよいよ、エックスサーバーでWordPressをインストールしてみましょう。



医療事務からいきなりWeb制作フリーランスになった私が解説します!
サーバー契約、ドメイン準備、SSL化がまだという方は、こちらの記事を参考に、事前の準備を済ませてから読み進めてくださいね。








エックスサーバーでWordPressサイトを作る方法
エックスサーバーでWordPressサイトを作る方法は主に2つあります。
- WordPressクイックスタート
- WordPress簡単インストール(←今回使う方法)
WordPressクイックスタート
「WordPressクイックスタート」とは、エックスサーバーの申し込みと同時に、WordPressも自動でインストールしてくれる便利な方法です。初心者さんにもやさしくて、すぐに始められるのが魅力的な方法です。
ただし注意点もあります。
- お申し込みと同時に本契約となるため、無料お試し期間は使えません。
- WordPressの仕組みや設定を自分で学ぶ機会が少なくなってしまいます。
このブログは「Web制作を学ぶ」ことを目的としています。クイックスタートは便利ですが、手順を飛ばしてしまうため、実務で必要な知識が身につきにくいのが難点です。
そのため、このブログではクイックスタートは扱わず、一般的な手順が学べる「簡単インストール」の方法を採用しています。
WordPress簡単インストール(←今回使う方法)
「WordPress簡単インストール」とは、サーバーの契約・ドメイン取得・SSL化などの手順を自分で進めたあと、エックスサーバーの管理画面からWordPressをインストールする方法です。
そう聞くと難しく感じるかもしれませんが、実際の操作はとてもシンプルで、数クリックで完了します。
シンプルな作業とはいえ、実際のWeb制作案件でもよく使う方法です。
Web制作を副業にしたいという方は、エックスサーバー以外(さくら・ロリポップなど)でのWordPress設置も想定して学ぶ必要がありますが、多くのサーバーで「簡単インストール」に似た機能が付いているため、この方法を覚えておくと、さまざまな案件で応用がききます。



手順を踏んで、自分の手で設定していく経験がとても大切です!
ということで、ここからは、②の「WordPress簡単インストール」を使って、実践的なスキルを身につけていきましょう!
WordPressインストール手順
では、実際に「簡単インストール」でWordPressを導入する手順を説明していきます。
- サーバーパネルにログイン
- 対象ドメインを選択
- 「WordPressインストール」タブを選ぶ
- 各項目を入力する
- 内容を確認してインストール!
- WordPressのログイン画面を開こう
エックスサーバーの管理画面(サーバーパネル)から進めていきます。
① サーバーパネルにログイン
エックスサーバーの「サーバーパネル」にログインします。
https://secure.xserver.ne.jp/xapanel/login/xserver/server
この画面に入れたらOKです。
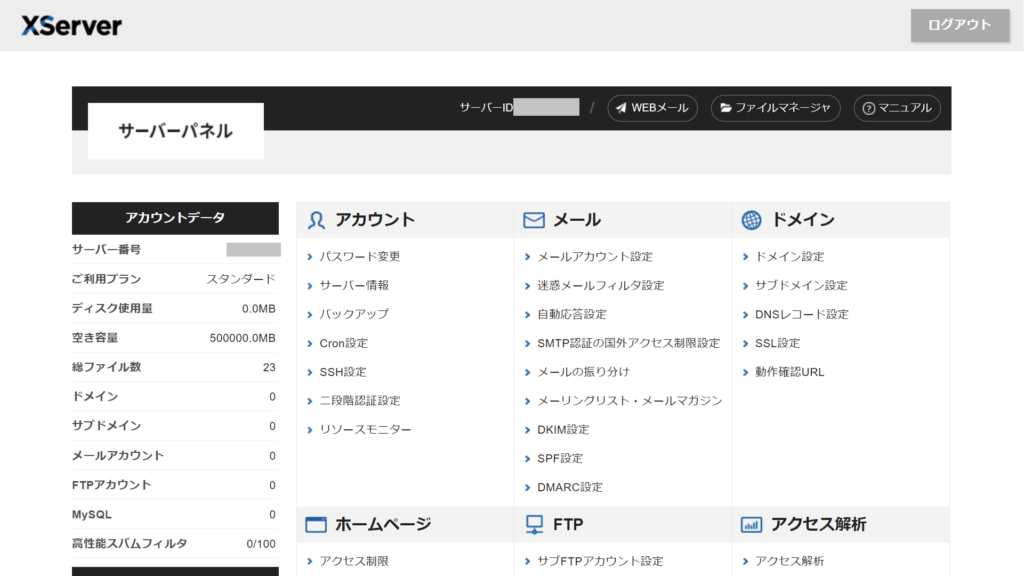
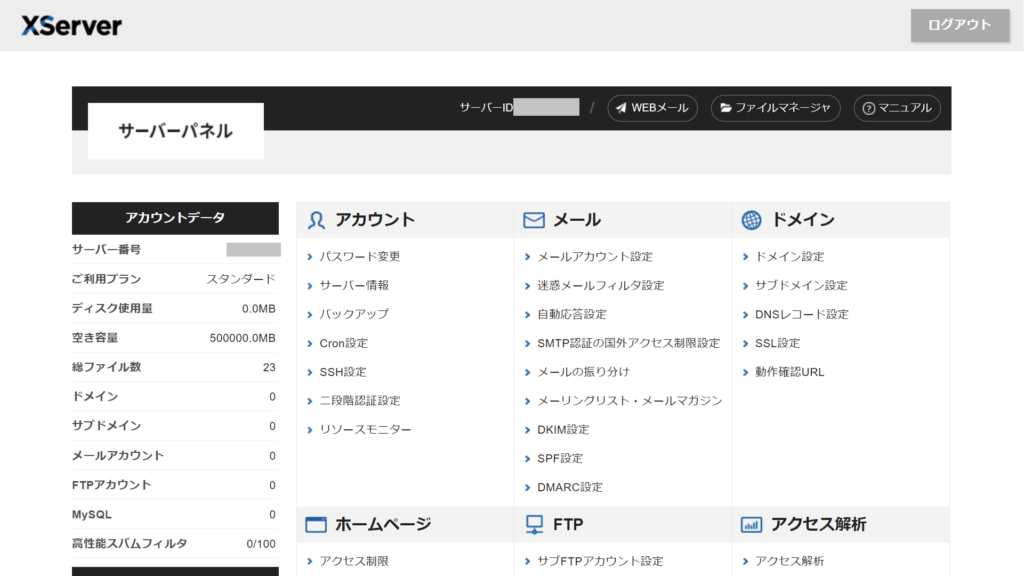
② 対象ドメインを選択
ログイン後、「WordPress」欄の中にある【WordPress簡単インストール】をクリックします。
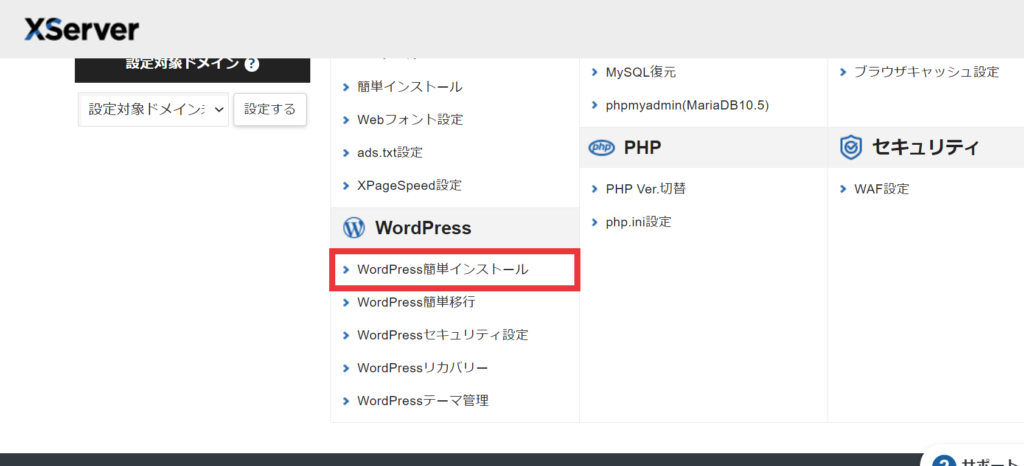
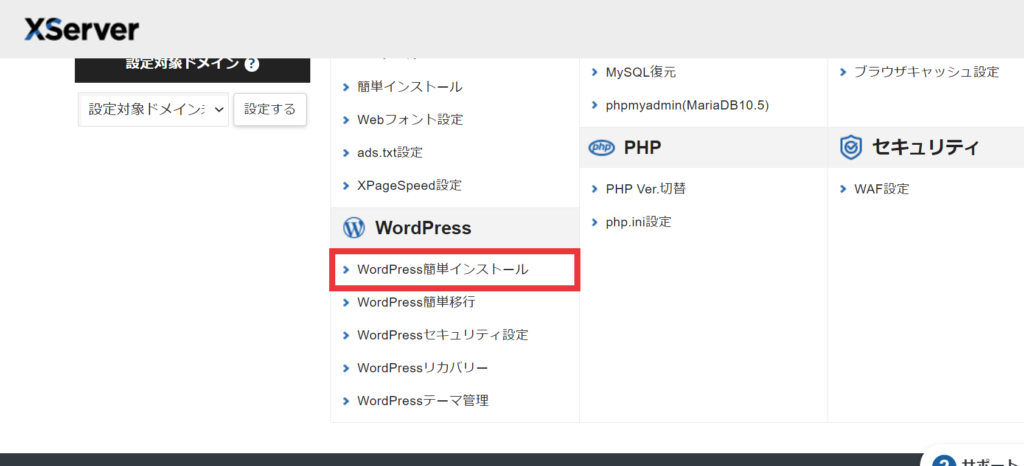
次に、インストールしたいドメイン(すでに取得&SSL化済みのもの)を選択します。
(※無料お試し期間中の方は初期ドメイン「サーバーID.xsrv.jp」を選択してください。)
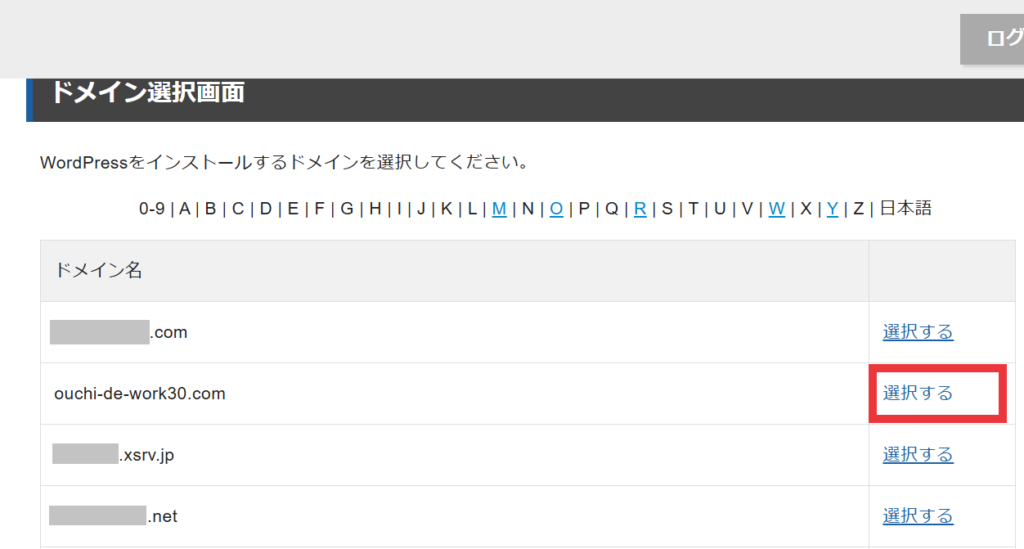
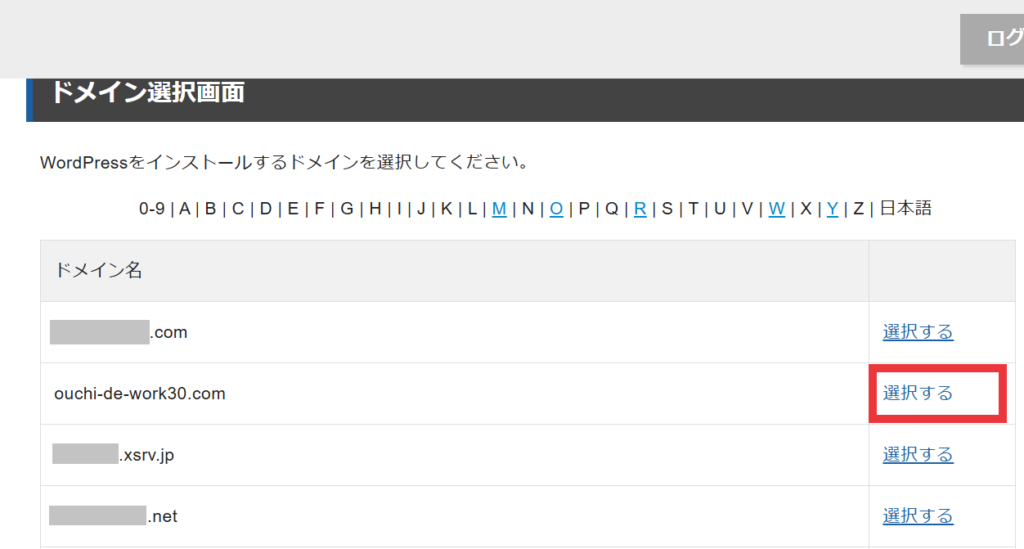
選択するドメインを確認したら、右側の「選択する」をクリック。
③ 「WordPressインストール」タブを選ぶ
「WordPress簡単インストール」の画面が表示されたら、【WordPressインストール】タブをクリックします。
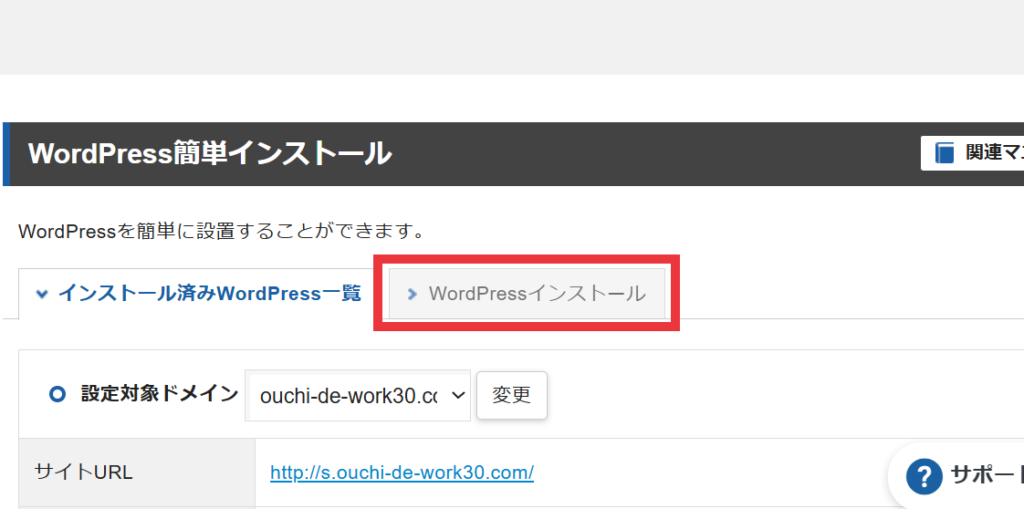
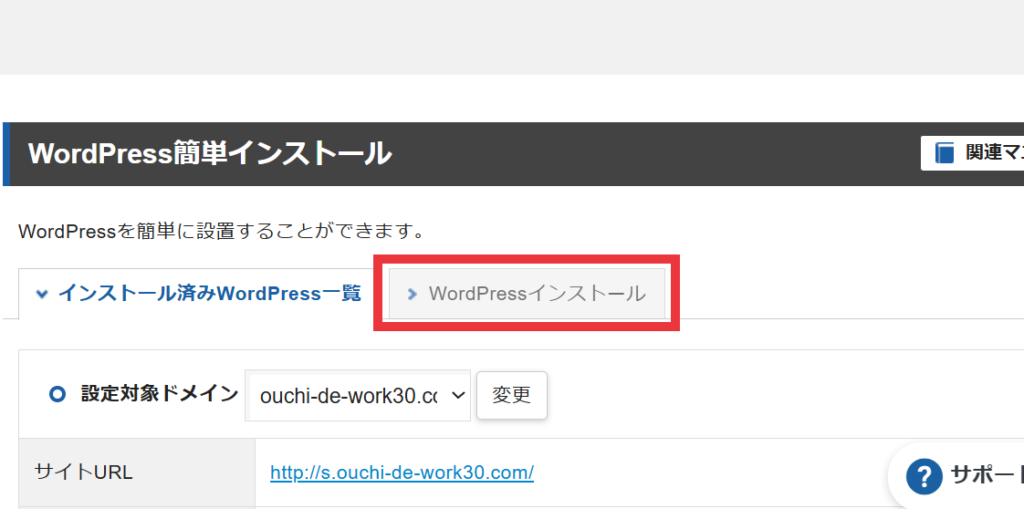



「インストール済みWordPress一覧」というタブの右隣に、「WordPressインストール」というタブがあるのでクリックしてください。
④ 各項目を入力する
すると、WordPressインストールに必要な項目を入力する「入力フォーム」が開きます。
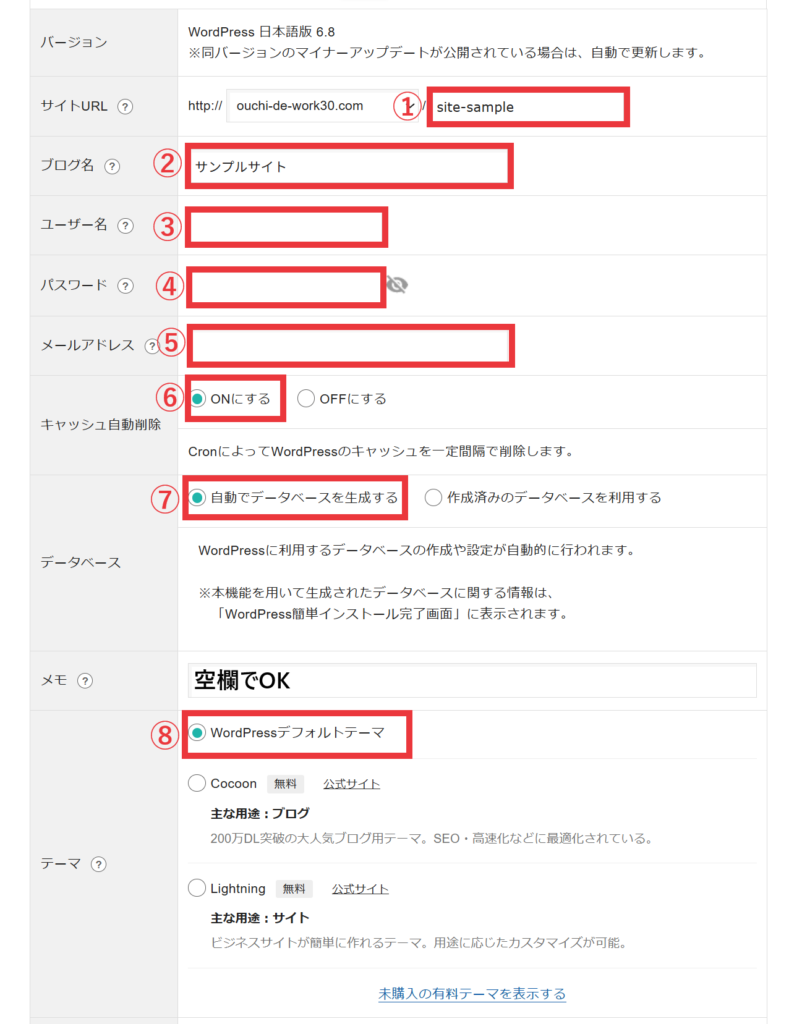
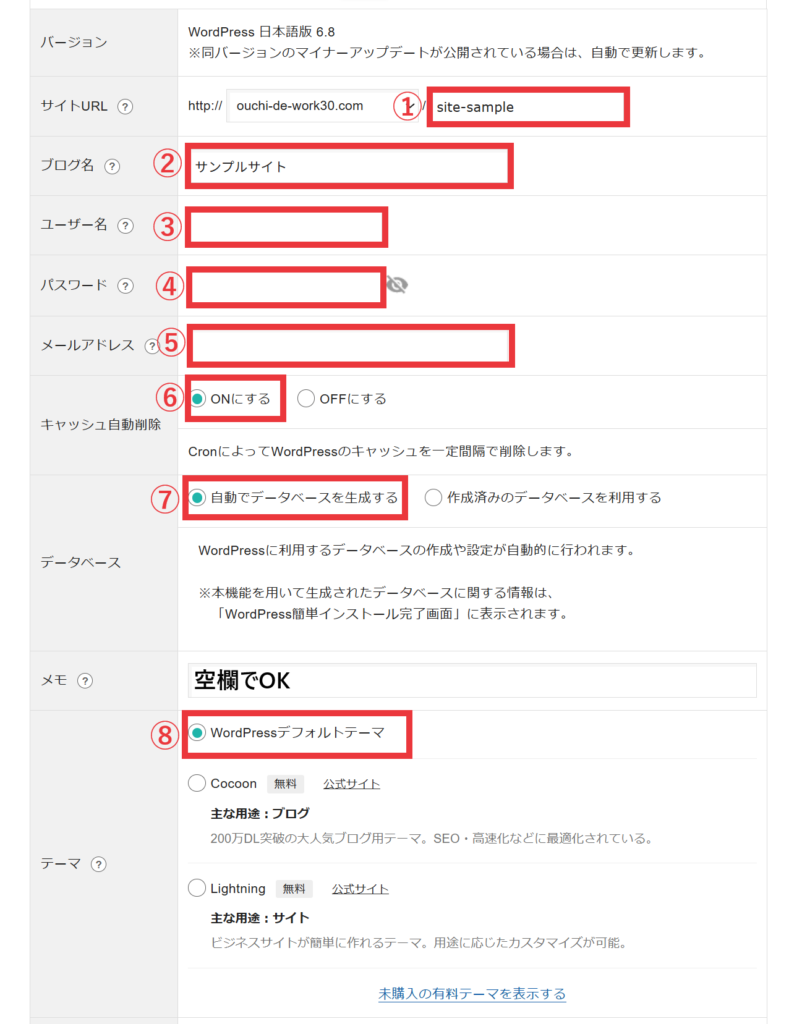
| No. | 項目 | 概要 |
|---|---|---|
| ① | サイトURL | 空欄or「/」の後にサイト名などを入力して、サブディレクトリを作る※1 |
| ② | ブログ名 | サイトの名前(あとで変更できます) |
| ③ | ユーザー名 | WordPressログイン用。自分で決めて入力します。 |
| ④ | パスワード | WordPressログイン用。自分で決めて入力します。パスワードは、半角7文字以上64文字以内で、半角英数字と記号が使えます。※2 |
| ⑤ | メールアドレス | WordPressの通知を受け取れるもの |
| ⑥ | キャッシュ自動削除 | ONのままでOK |
| ⑦ | データベース | そのまま「自動でデータベースを生成する」でOK |
| ⑧ | テーマ | WordPressデフォルトテーマのままでOK※3 |
- 1…練習サイトをいくつも作りたい場合は、「/」の後にサイト名などを入力してサブディレクトリで作るのをがおすすめです。
- 2…セキュリティ強化のため、予測されにくいものを選びましょう。
- 3…本ブログでは「Lightning」というテーマをおすすめしていますが、インストール手順はデフォルトのままでご案内しています。(管理画面からのテーマ設定の手順も後からやるため。)
入力が完了したら、入力フォーム右下の「確認画面へ進む」をクリックしてください。
⑤ 内容を確認してインストール!
内容に間違いがなければ【インストールする】をクリックします。20~30秒読み込みの画面のままになると思いますが、そのままお待ちください。



これで、WordPressの設置は完了です!



思ったより簡単だね!
⑥ WordPressのログイン画面を開こう
このあと、テーマの設定や初期設定に進んでいきますが、まずはWordPressが無事にインストールできたかどうか、表示を確認しておきましょう。
インストールが完了した画面には、「管理画面URL」という項目があり、そこからWordPressのログイン画面へアクセスできます。(青いリンクになっている部分です。)
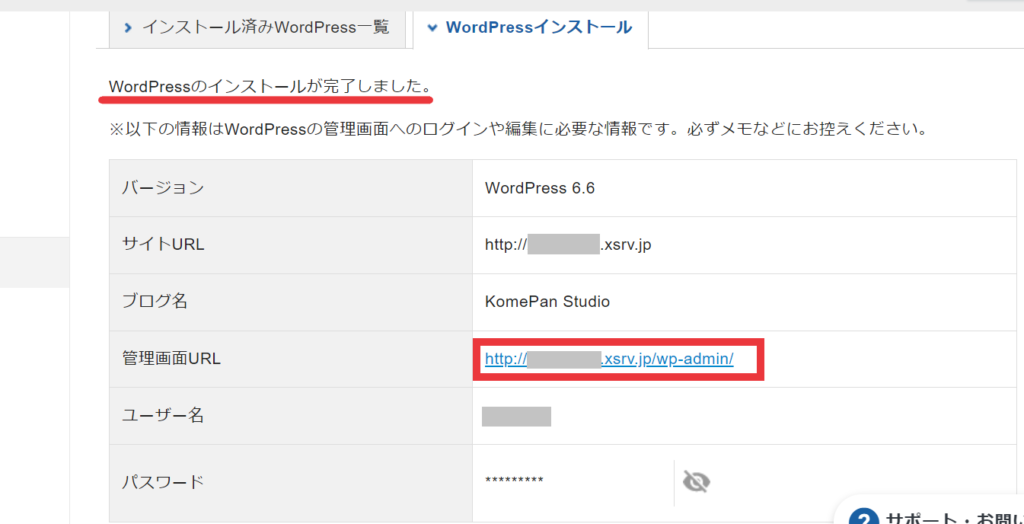
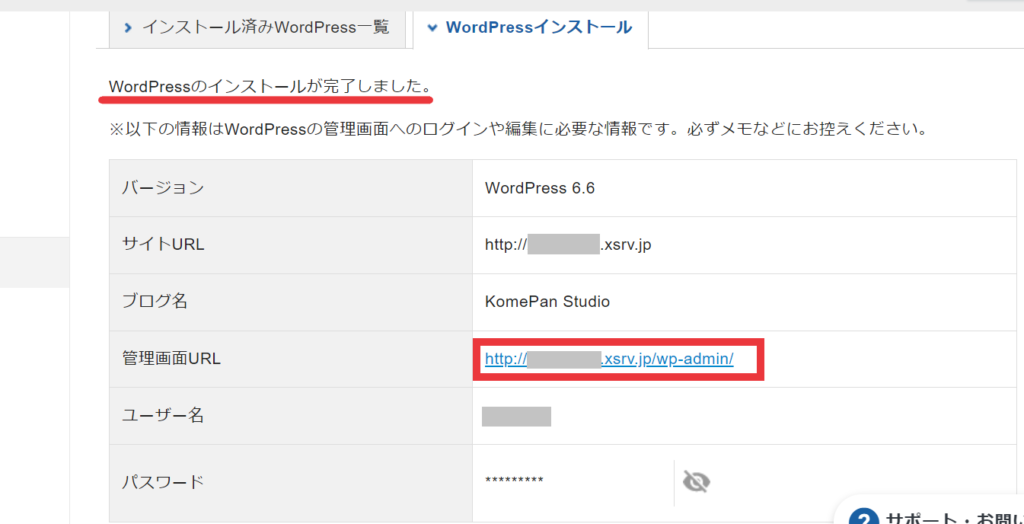
「管理画面URL」にアクセスすると、このような画面になります。
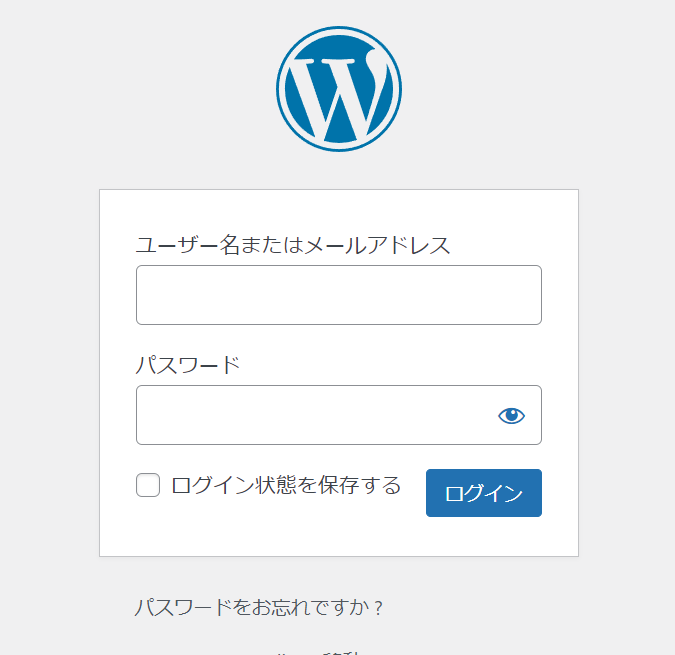
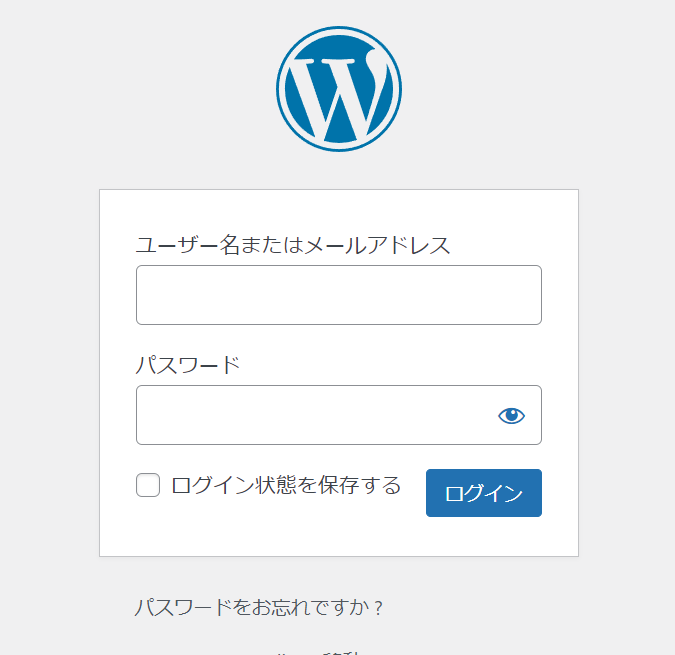
先ほど設定したユーザー名とパスワードでログインすれば、WordPressの管理画面に入れます。



無事にログインできれば、WordPressが正しくインストールされ、使える状態になっているということです。
次回はいよいよWordPressの設定を行っていきます。
まとめ
この記事では、エックスサーバーの「WordPress簡単インストール」でサイトを立ち上げる方法を解説しました。
一見難しそうですが、実際の作業はシンプルです。手順を一つひとつ自分で体験することで、今後のWeb制作にも役立つ実践的なスキルが身につきます。
次回からは、いよいWordPressサイトづくりをスタートさせましょう!
↓



最後まで読んでいただきありがとうございました!