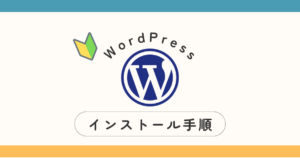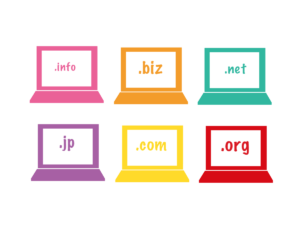勉強中のトリ
勉強中のトリエックスサーバーの10日間無料お試し後に、本契約する方法は?
この記事では、このような疑問にお答えします。
- エックスサーバーの無料お試し期間終了後に必要な手続き
- クレジットカードでの支払い方法と登録手順
前回の記事で、エックスサーバーの10日間無料お試しの申し込み手順について解説しました。


エックスサーバーを10日間無料お試し
![]()
![]()
無料お試しを経て、引き続きエックスサーバーを使っていきたいという方は、「料金支払い」の手続きをしてください。
今回は、その手順をていねいに解説していきます。



医療事務からいきなりWeb制作フリーランスになった私が解説します!
動画でも手順を確認できます!



買い切りの有料講座で使用している動画を一部公開させていただいています!
「10日間無料お試し」のお支払いを忘れずに!
無料お試しの終了が近づいてくると、エックスサーバー
![]()
![]()
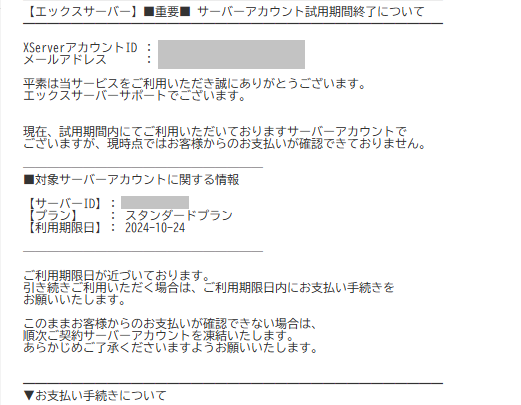
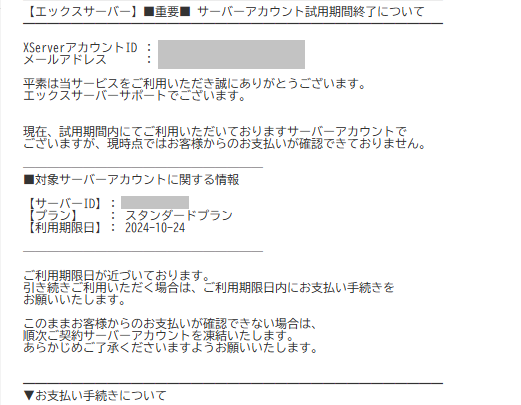
引き続きエックスサーバーを使用していきたい方は、お支払いを忘れずに完了しましょう。
もし現在、初期ドメインに練習で作ったWebサイトなどがある方は、このままお支払いをしないと見れなくなってしまいます。
このようなエラーが出て、サイトが表示できなくなってしまうので注意してください。
↓
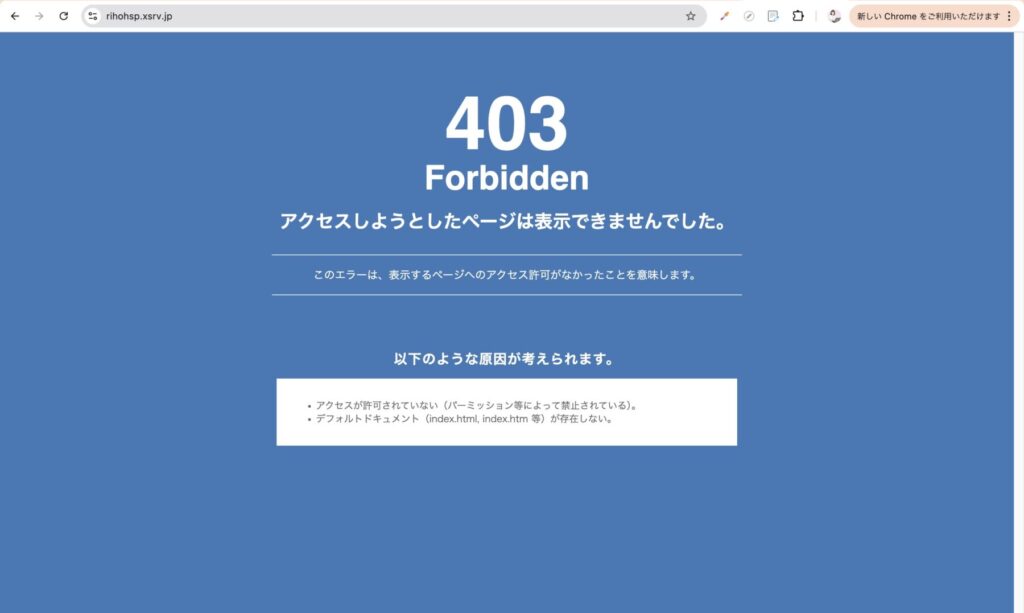
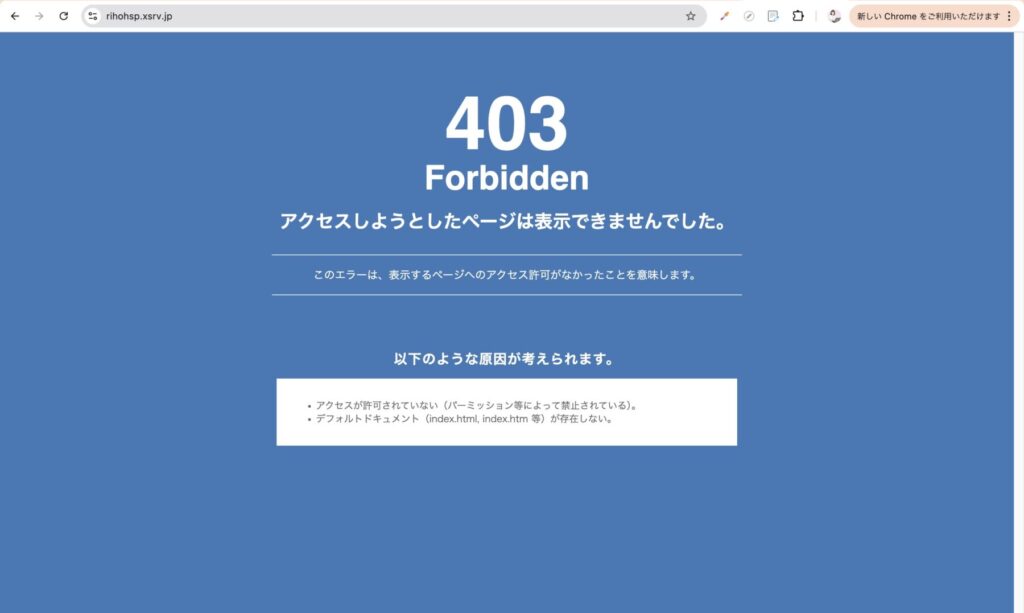



ポートフォリオとして取っておきたい方は、とりあえず1年だけ更新して様子を見るのがおすすめです。
エックスサーバーお支払い手順
- エックスサーバーアカウントにログイン
- 料金支払いの手続きへ
- カード情報の登録
①エックスサーバーアカウントにログイン
エックスサーバーアカウントのログインページにアクセスし、「ID/メールアドレス」と「パスワード」を入力してください。
https://secure.xserver.ne.jp/xapanel/login/xserver
| ログイン情報 | 概要 |
|---|---|
| ID | XServerアカウントIDまたは、登録したメールアドレス |
| パスワード | XServerアカウントパスワード |
ログイン情報は、エックスサーバーから送付されたメールで確認ができます。
②料金支払いの手続きへ
②-1:「料金支払い」をクリック
ログインできたら、上部メニューの「料金支払い」をクリックしてください。
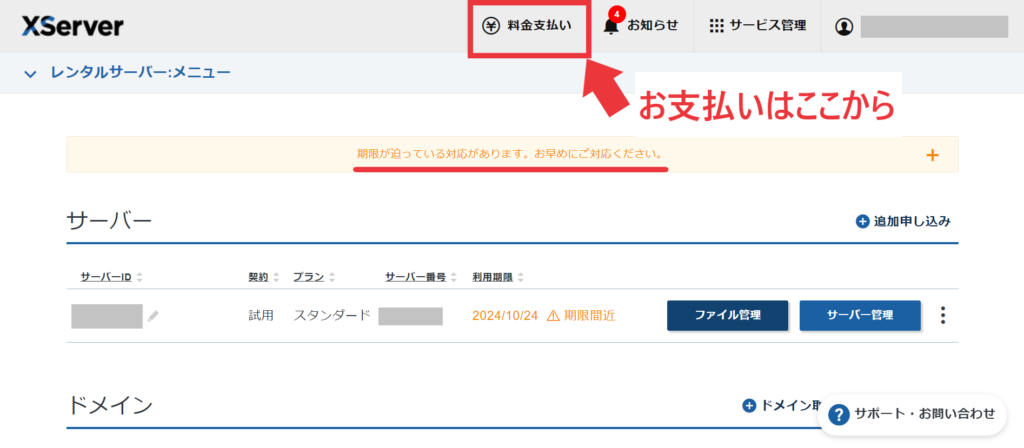
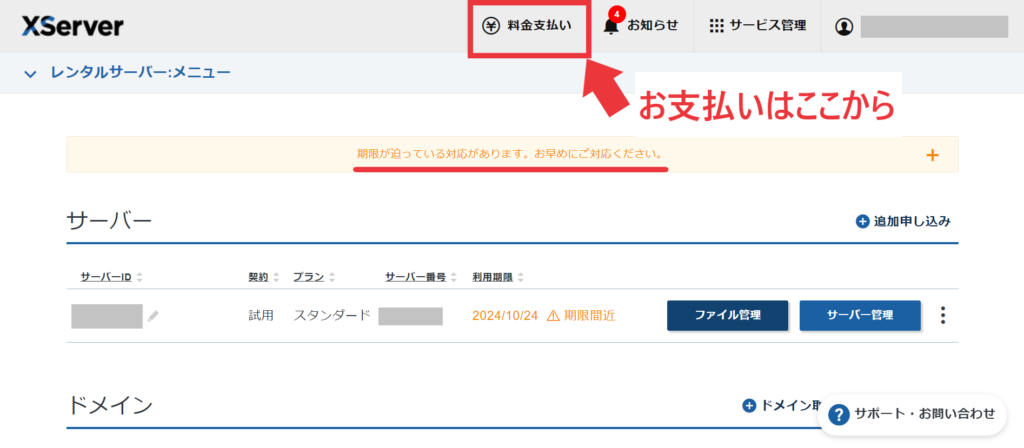
②-2:お支払い手続きへ
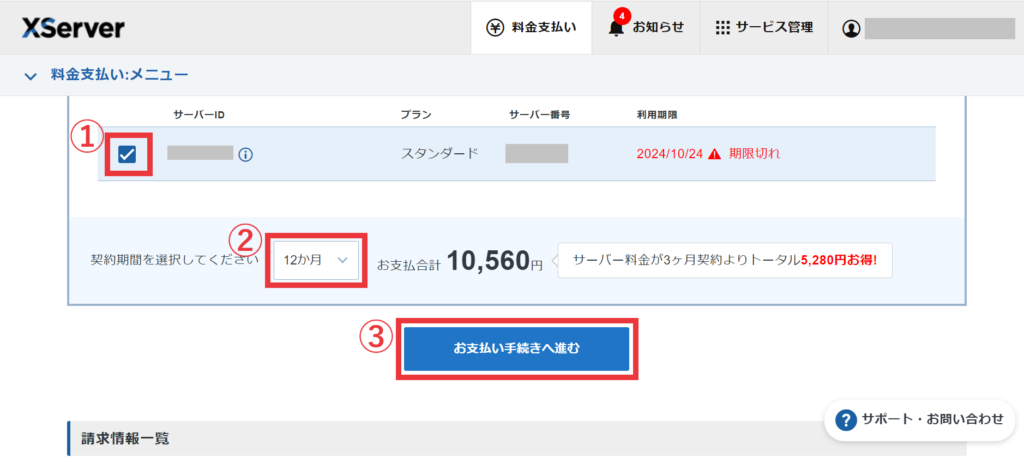
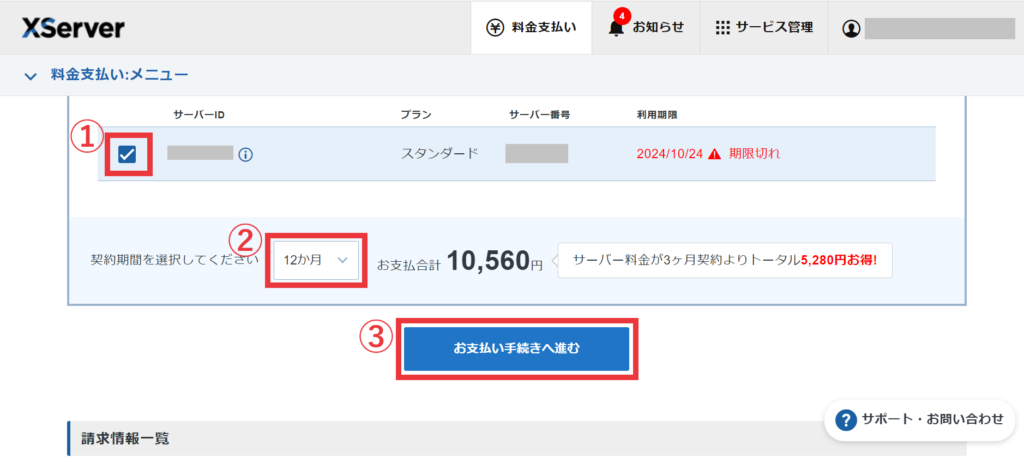
1)対象のサービスにチェックをを入れ、
2)「契約期間」を選択してください。「12か月」以上の契約期間がおすすめです。
12ヶ月より短いと、「特典(独自ドメイン永久無料など)」が受けられない可能性があるので注意してください。
3)「お支払い手続きへ進む」をクリックしてください。
③カード情報の登録
③-1:お支払い方法の選択
「お支払い方法」を選択します。
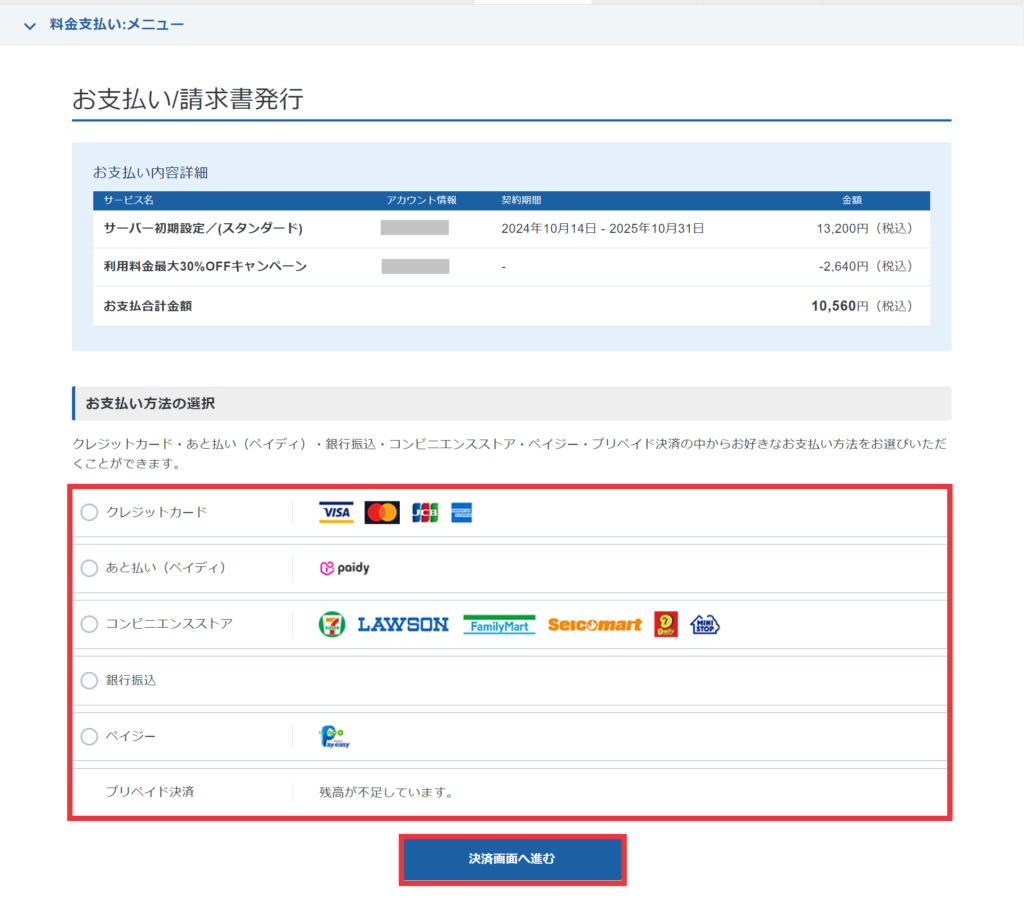
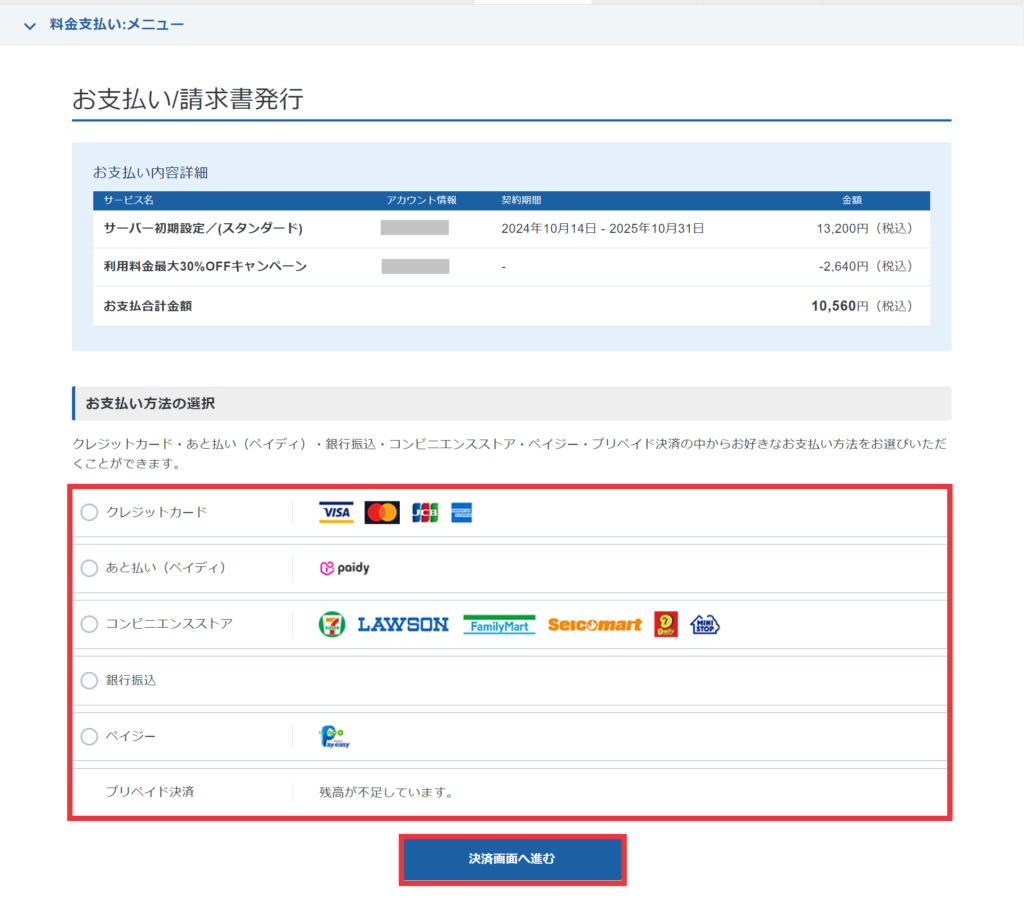
「クレジットカード」支払いが簡単なのでおすすめです。(クレジットカード支払いorペイディでないと、独自ドメインの永久無料特典が受け取れません。)
③-2:クレジットカードの登録
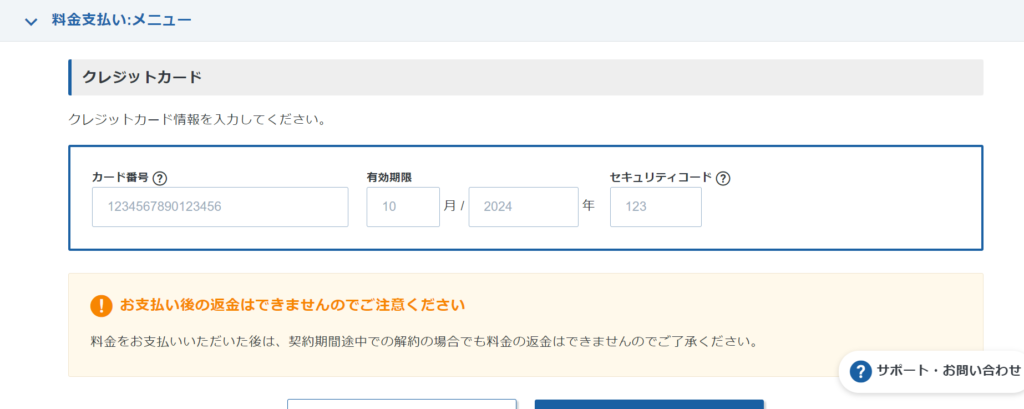
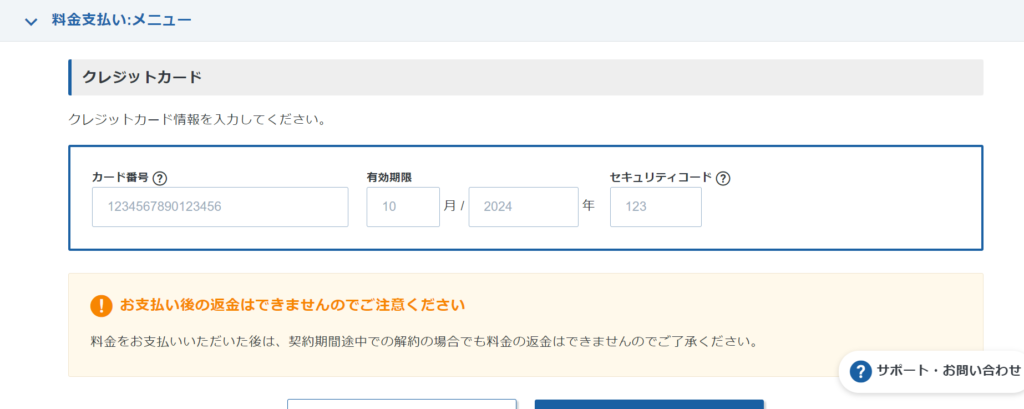
- カード番号
- 有効期限
- セキュリティーコード
をご入し、「確認画面へ進む」をクリックしてください。
「支払いをする」をクリックすると、お手続き完了です!
まとめ:自分でサーバーを契約しておくと、後々便利です!
私は勉強したての頃、「まだ稼げてないのに、レンタルサーバーを契約するのは早いかな?」と思ったことがありました。
しかし、今では早めに慣れておいて良かったと思っています。
Web制作を副業にする場合、サーバーやドメインのことは避けて通れません。
レンタルサーバー自体は、ほとんどの場合が月額1,000円未満とリーズナブルです。
ご自身のポートフォリオ置き場にもなりますので、今回の記事でお支払い手続きをした方は、たくさんサイトを作って楽しみましょう!
今回でエックスサーバーのお支払い手続きが完了した方は、独自ドメインの特典があります。その確認の仕方や使い方は、次の記事でチェックしてくださいね。
↓





最後まで読んでいただきありがとうございました!