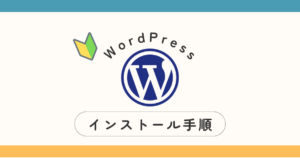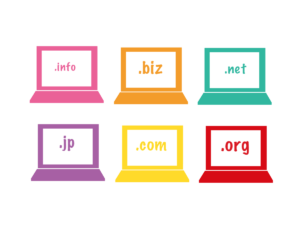勉強中のトリ
勉強中のトリレンタルサーバーの契約ってどうやるの?
この記事では、このような疑問にお答えします。
- エックスサーバー10日間無料お試しの申し込み手順
- エックスサーバーアカウントの見方
- エックスサーバーアカウントのログイン・ログアウト
当ブログでは、WordPressを用いたWeb制作を発信していますが、Webサイトを公開する際に必ず必要なのが「サーバー」です。
この記事では、エックスサーバーの10日間の無料お試し(自動で有料プランへの更新をしない方法)を申し込む手順を解説します。
実際にWordPressをインストールするための土台となるレンタルサーバーを、一緒に準備していきましょう。
「いきなり本契約はちょっと不安…」という方でも、この記事を見ながら進めれば安心です。



医療事務からいきなりWeb制作フリーランスになった私が解説します!
サーバーやドメインについて復習したい方は、こちらの記事を参考にしてください。
↓


動画でも手順を確認できます!



買い切りの有料講座で使用している動画を一部公開させていただいています!
なんでエックスサーバーなの?(→10日間無料で試せるから!)



なんで色んなサーバー会社があるのに、「エックスサーバー
![]()
![]()



「10日間無料お試し
![]()
![]()
あと、カード情報を入力しなければ自動更新にならないので、納得してから使えます。
よって、初心者さんにおすすめです。
また、単純に、私が長年エックスサーバーを使用していて満足しているので、おすすめしています。
もちろん、他のレンタルサーバーを検討されている方は、それでも構いません。
しかし、他のサーバーの場合はWordPressが使えないプランなどもあるので注意してください。
エックスサーバーをおすすめする理由は、無料お試し期間があること以外にも、たくさんあります。
- 10日間無料お試し期間がある
- 管理画面が使いやすい
- 速度が安定している
- WordPressを使いやすい
- 独自ドメイン無料特典がある(本契約時、条件あり)
など
10日間のお試し期間中に納得し、「これなら大丈夫そう!」と確信した場合は、正式に使っていくことになりますが、実際のコストもそこまでかかりません。
一番コスパの良い「スタンダードプラン」なら、1年更新で1,100円/月ほどです。(キャンペーンを頻繁にやっているので、もっと安いことも多々あります。)
ちょうど今安い!



解約手数料や面倒な手続きなどはありません。
継続して使いたいと納得してから、料金支払いの手順に進めば良いだけです。



それなら安心だね。
とりあえず使用感を確かめてみるよ。
無料お試しの場合は、「独自ドメイン」が使えません。よって、初期ドメインでWordPressを試します。(→本契約後に独自ドメインに移行できるのでご安心を!)
エックスサーバー10日間無料お試し契約手順(自動更新なし!)
それでは実際の手順を見ていきましょう。
- エックスサーバー公式サイトへアクセス
- スタンダードプランを申し込む
- お客様情報の入力
- 認証コードの確認・入力
- 申し込み完了・アカウント確認
①エックスサーバー公式サイトへアクセス
まず、公式サイトへアクセスしましょう。
↓
https://www.xserver.ne.jp/
![]()
![]()
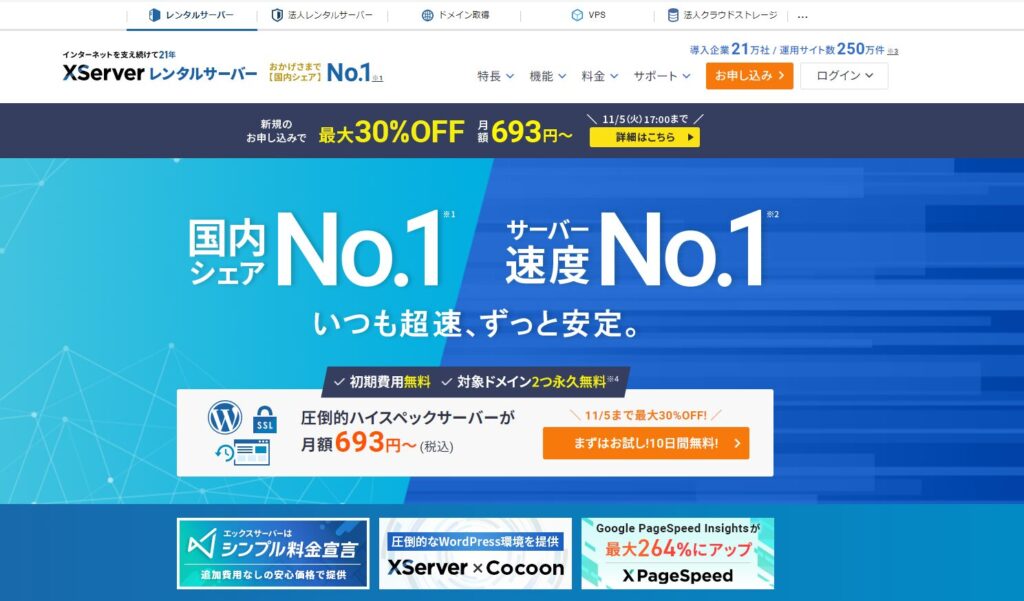
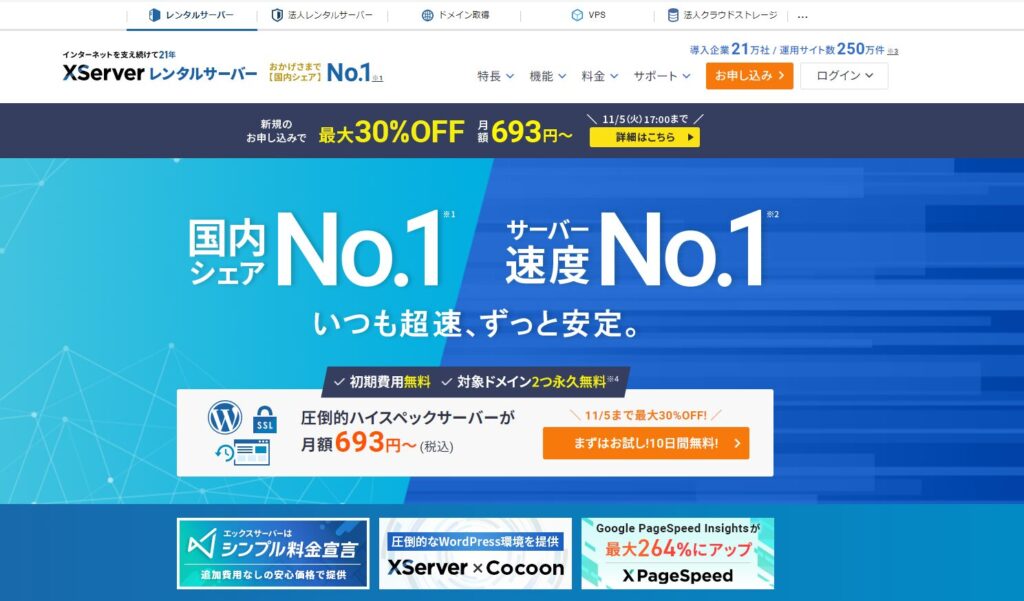
②スタンダードプランを申し込む
②-1:スタンダードプラン選択
少し下へスクロールすると、「プラン一覧」というセクションが出てきます。
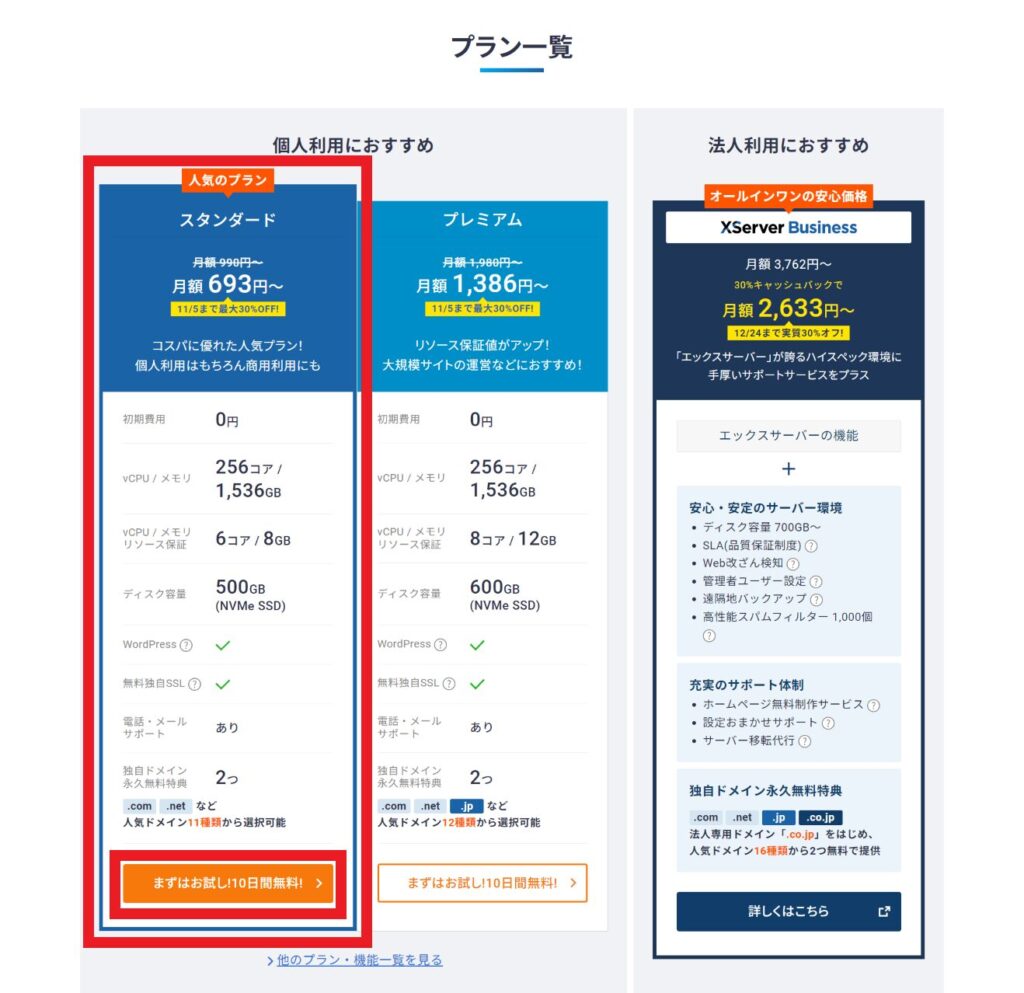
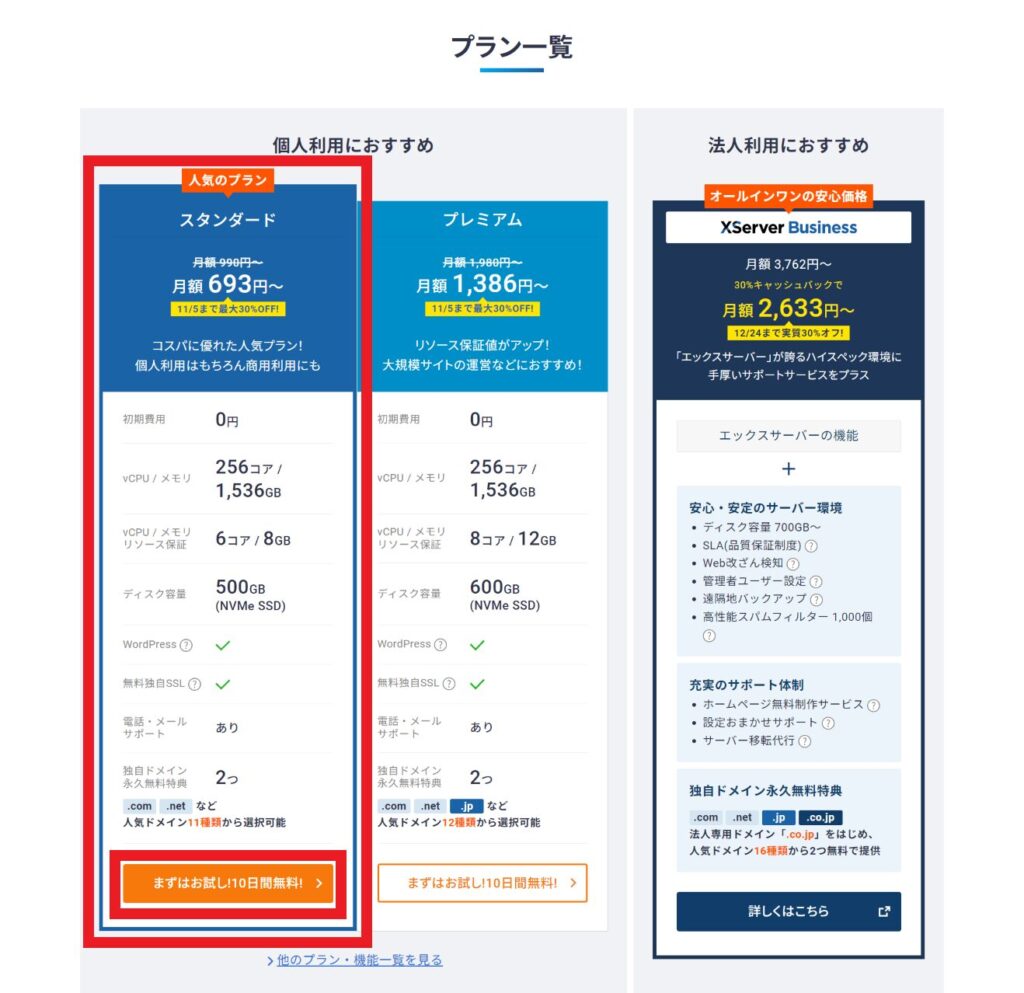
一番左の「スタンダード」から「まずはお試し!10日間無料」というボタンをクリックしましょう。
お申込み画面に変わるので、「個人の方におすすめ」の「新規お申し込み」をクリックしてください。
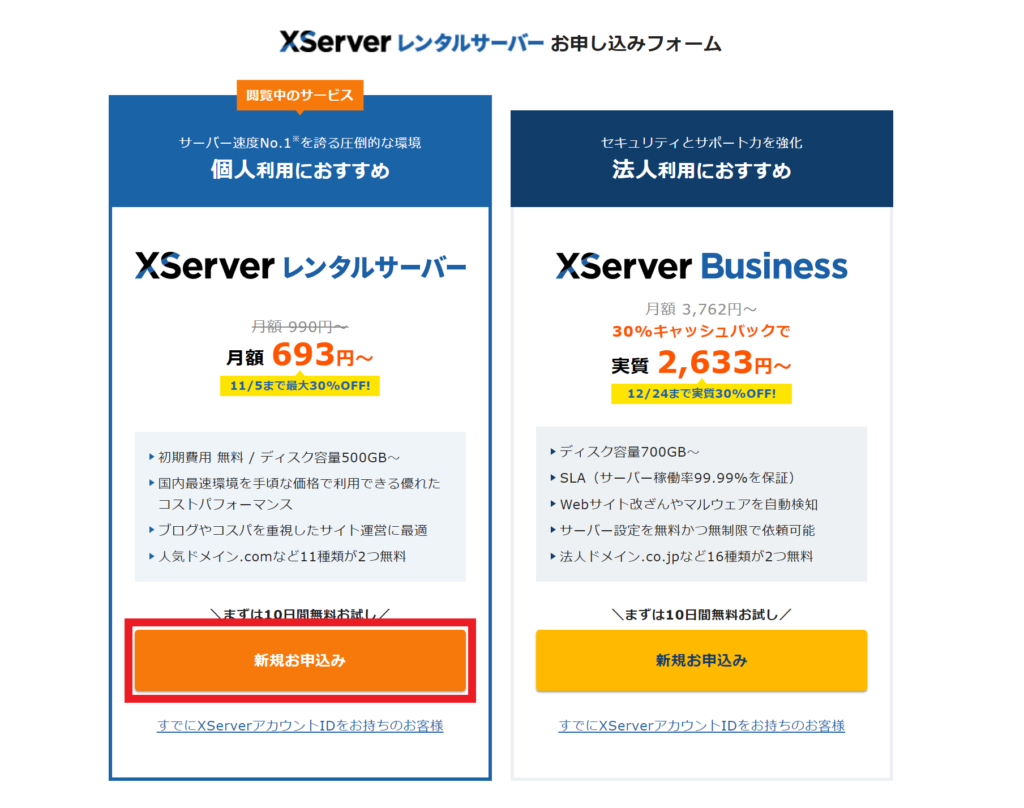
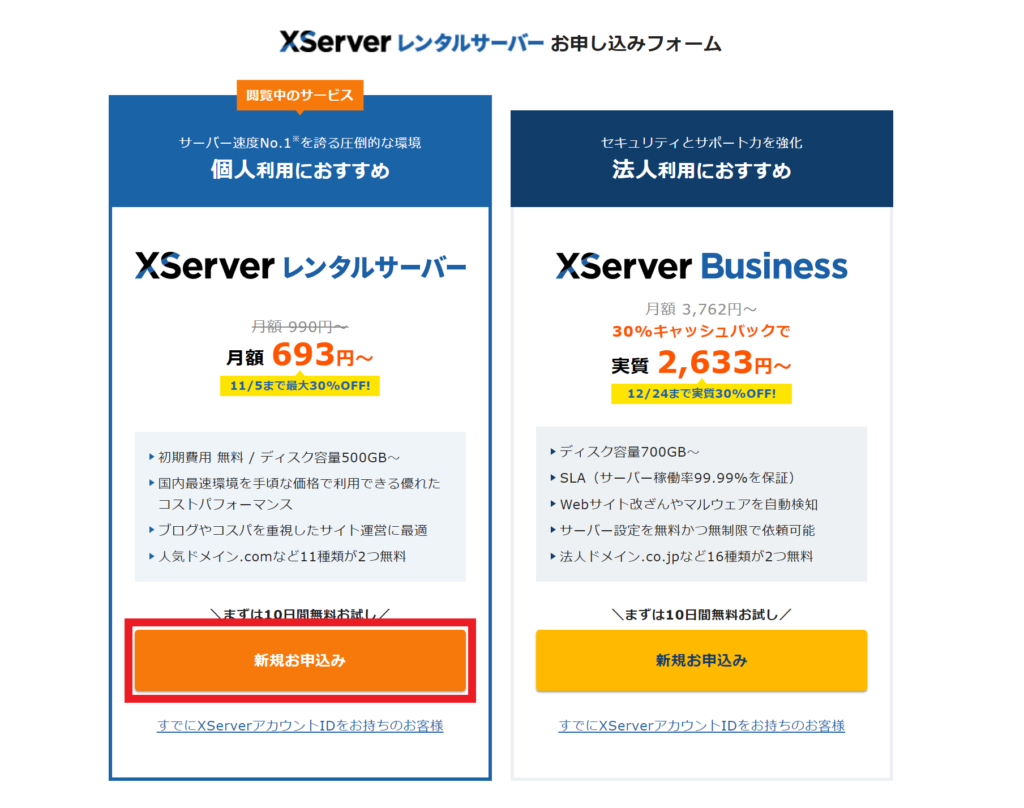
②-2:お申込みフォーム入力
すると、お申込みフォームが出てきます。
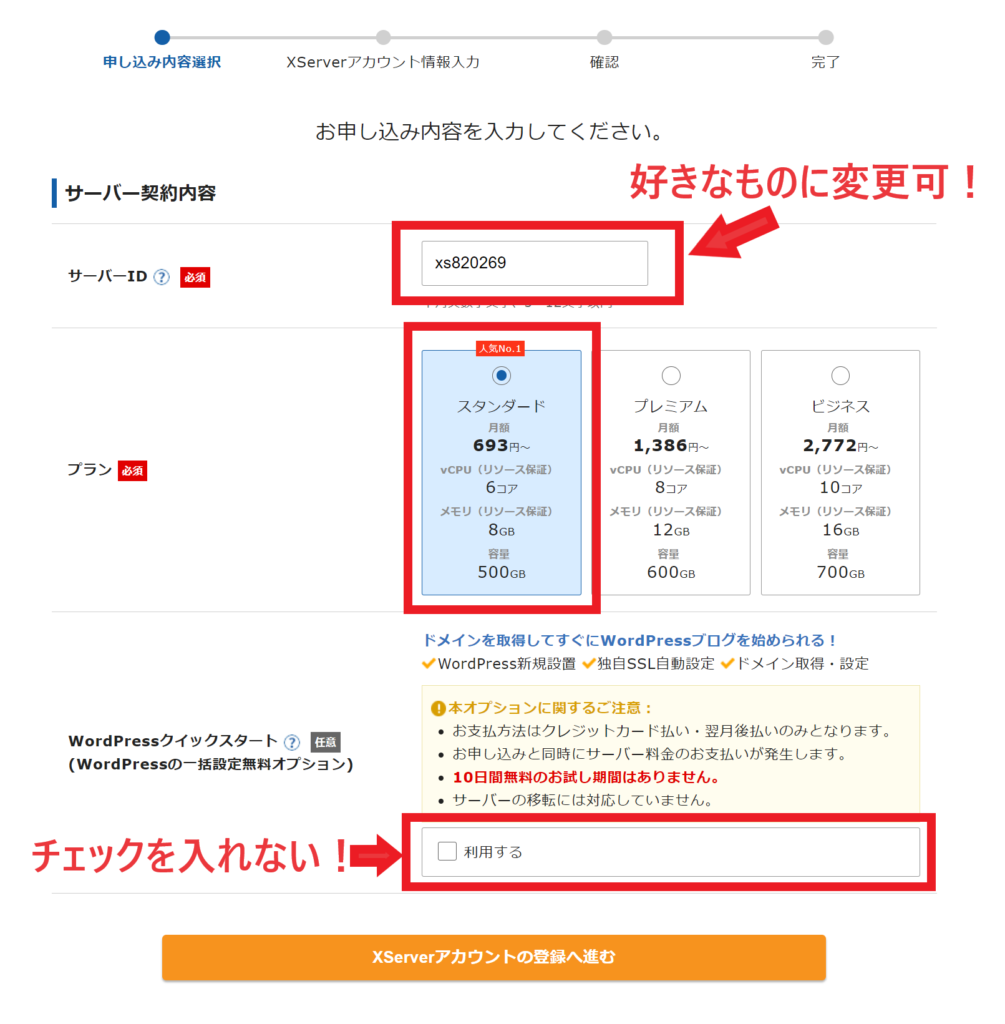
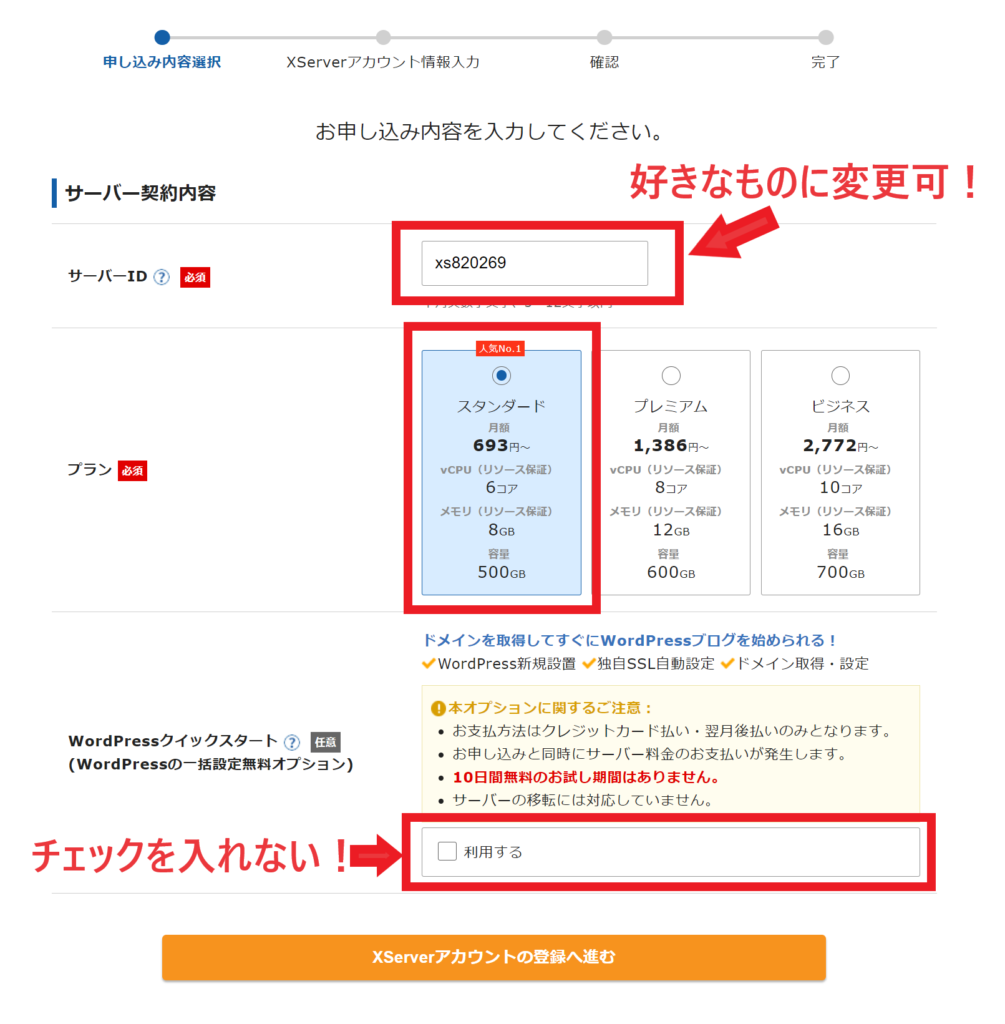
まず、サーバーIDを入力します。サーバーIDは途中で変更できないので注意しましょう。
元々何か文字列が自動で入っていますが、自分で変えても大丈夫です。(半角英数小文字、3~12文字以内)
サーバーIDは初期ドメインになります。(「サーバーID.xsrv.jp」という初期ドメインが付与されます。)
- 基本的には、初期ドメインで人に見せるサイトは作らないので、覚えやすいもので大丈夫です。
- こだわりがなければ、自動設定のままでも差し支えありません。
- サーバーパネルのログイン情報にもなるので、セキュリティを考慮し「000」や「誕生日」は避けましょう。
プランは一番左の「スタンダード」から変えないようにしてください。
そして、いちばん注意してほしいのが、「WordPressクイックスタート」にチェックを入れないでください。



ここにチェックを入れてしまうと、無料お試しができません!
すべて入力できたら「XServerアカウントの登録へ進む」をクリックしてください。
③お客様情報の入力
次に、顧客情報を入れる画面に行きますので、「必須」の項目は全て埋めてください。
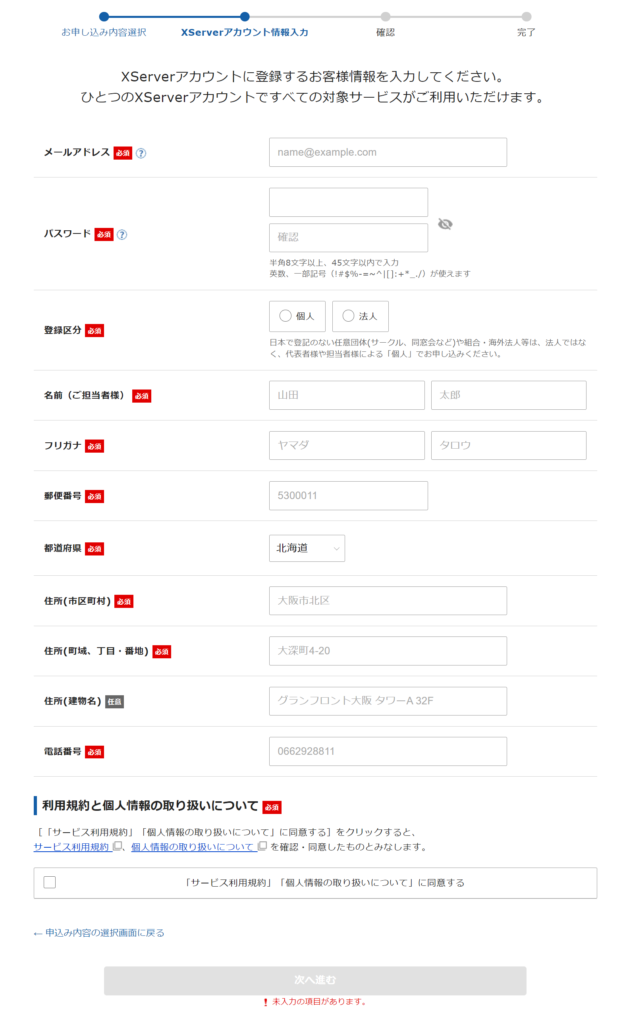
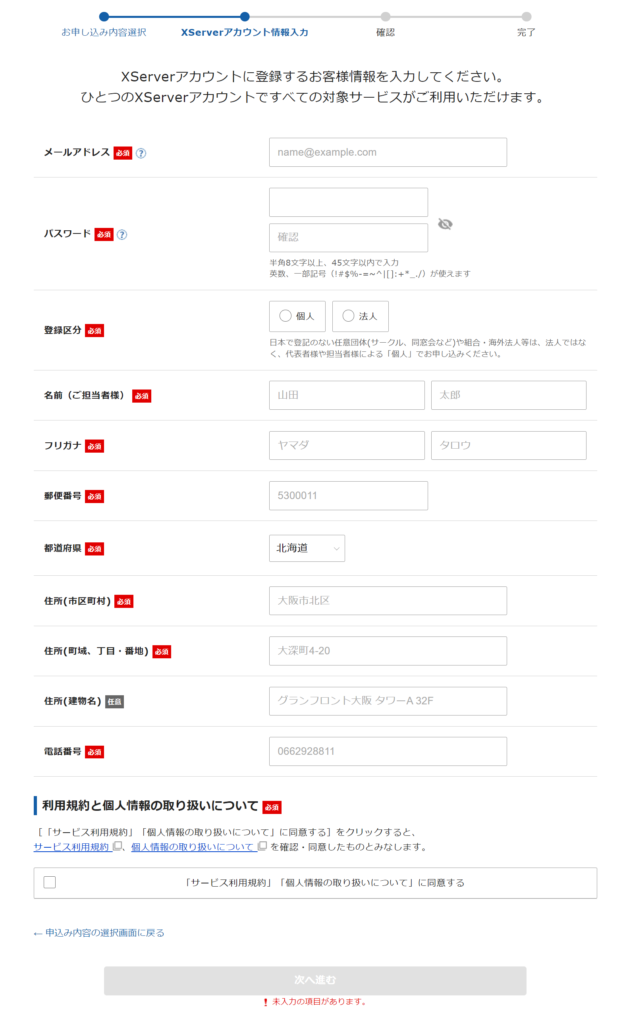
難しいところはありませんが、念のため入力項目についてまとめましたので、参考にしてみてください。
| 項目 | 入力内容 |
|---|---|
| メールアドレス | エックスサーバーから契約内容などが送られてきます。 |
| パスワード | エックスサーバーアカウントのパスワードとなります。半角英数字(&一部記号)8文字以上で入力してください。 |
| 登録区分 | 「個人」で良いです。 |
| 名前 | 漢字で氏名を入力してください。 |
| フリガナ | 全角カタカナでフリガナを入力してください。 |
| 郵便番号 | 郵便番号をハイフンなしで半角数字で入力してください。 |
| 都道府県 | 郵便番号が正しく入力されていれば自動で設定されています。 |
| 住所(市町村) | 郵便番号が正しく入力されていれば自動で設定されています。 |
| 住所(町域、丁目・番地) | 郵便番号が正しく入力されていれば町域まで自動で設定されているので、続きの番地などを入力してください。 |
| 住所(建物名) | 必須項目ではないので省略可です。 |
| 電話番号 | 電話番号をハイフンなしで半角数字で入力してください。 |
すべてが入力できたら、[「サービス利用規約」、「個人情報の取り扱いについて」]を確認し、「同意する」にチェックを入れてください。
最後に「次に進む」をクリックしましょう。
④認証コードの確認・入力
④-1:認証コード入力
すると、画面が変わり、③で入力したメールアドレスに確認メールが届きます。
送られてくるメールタイトルは「【XServerアカウント】ご登録メールアドレス確認のご案内」です。(2024年10月現在)
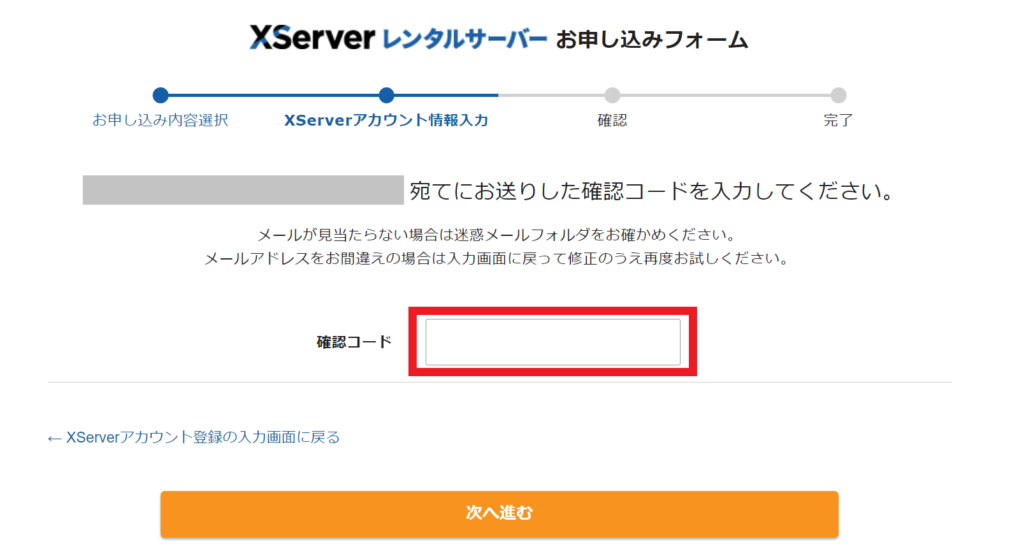
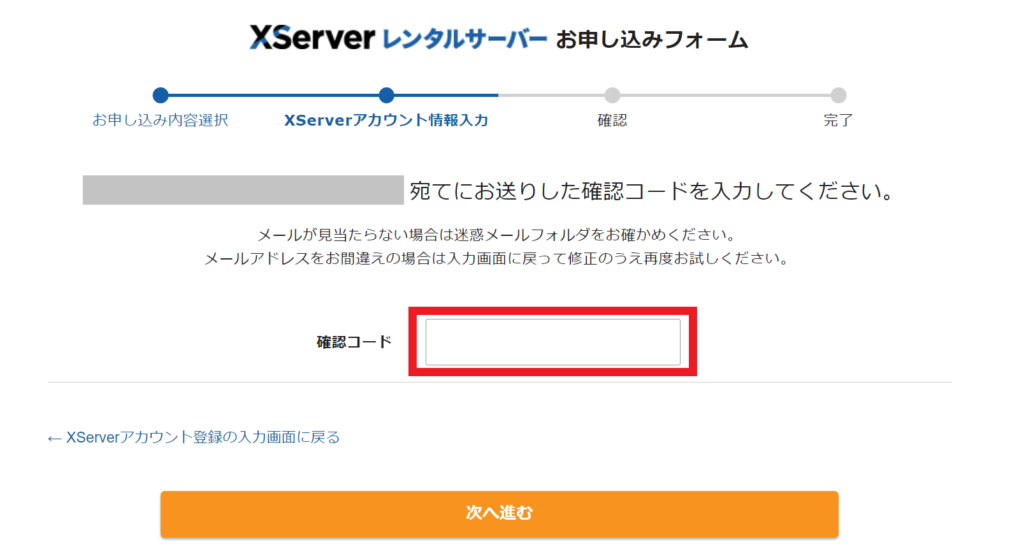
そのメールに「認証コード(6桁の数字)」が書いてあるので、入力して「次へ進む」をクリックしてください。
④-2:入力内容確認
そうすると、「入力内容をご確認ください。」という確認画面になり、③の入力内容が再度一覧で表示されます。
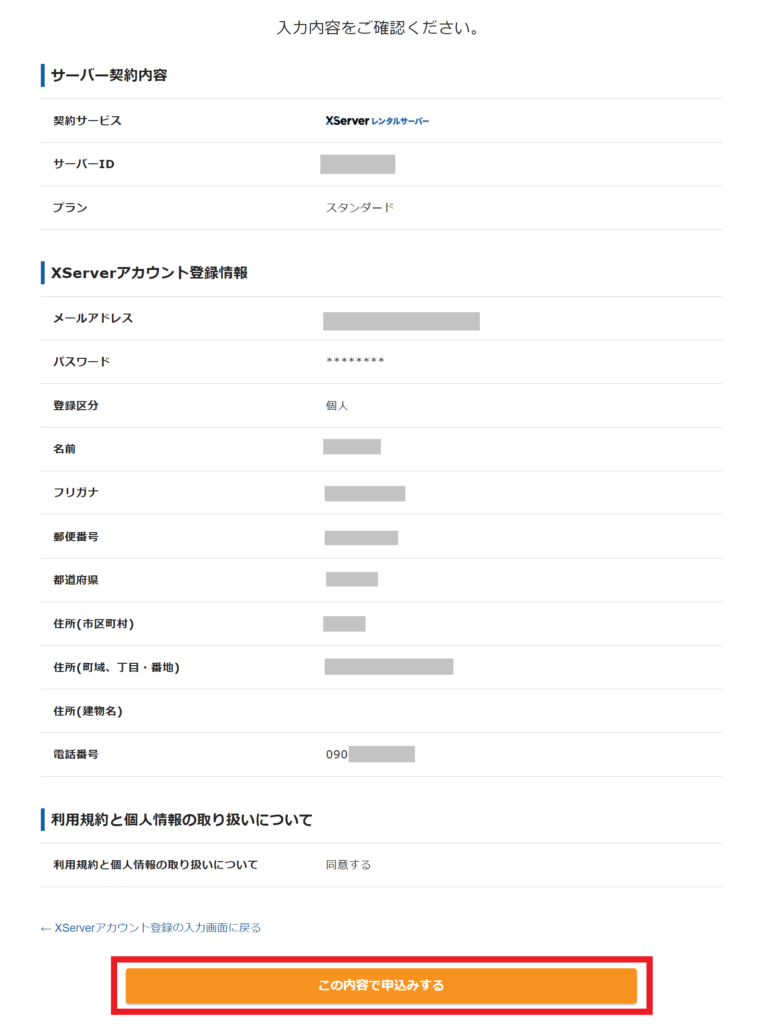
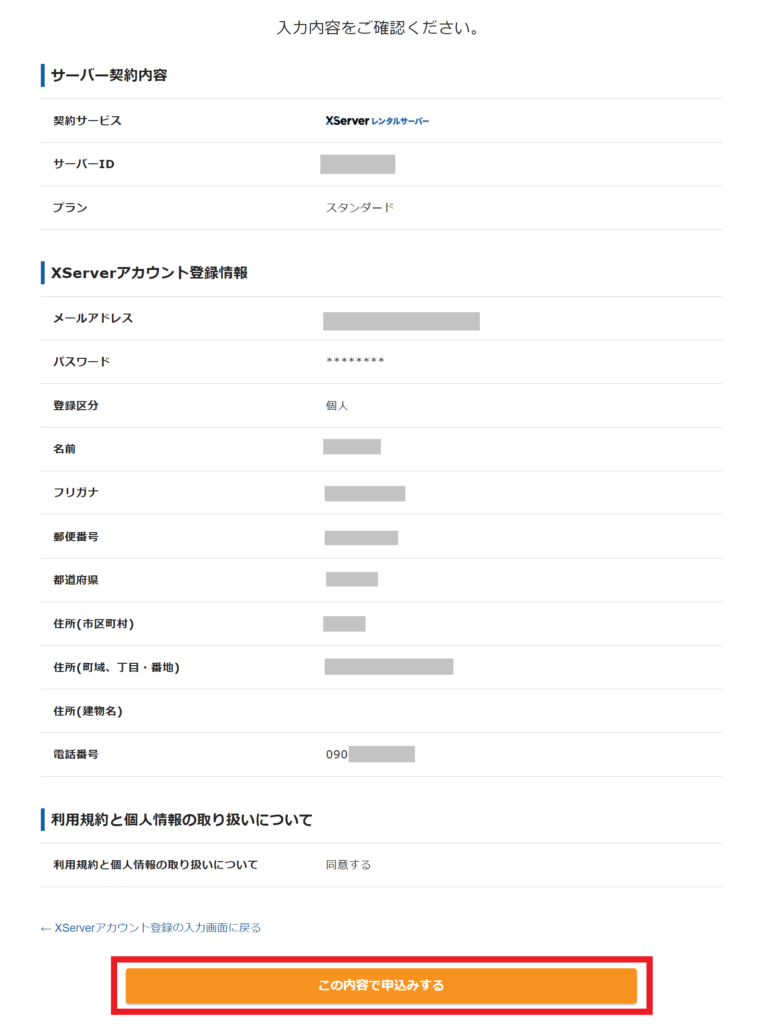
入力内容を確認し。大丈夫そうなら、「この内容で申し込みする」を押してください。



クリックしてから長めに読み込みますが、戻るなどを押さないように注意してください。
⑤申し込み完了・アカウント確認
⑤-1:お申込み完了
少し時間が経つと、下のポップアップの画面が現れます。
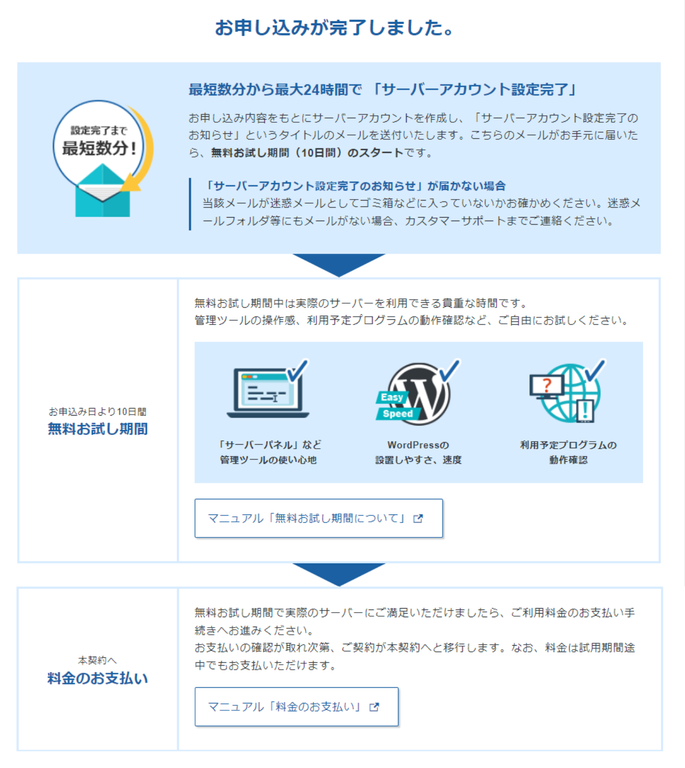
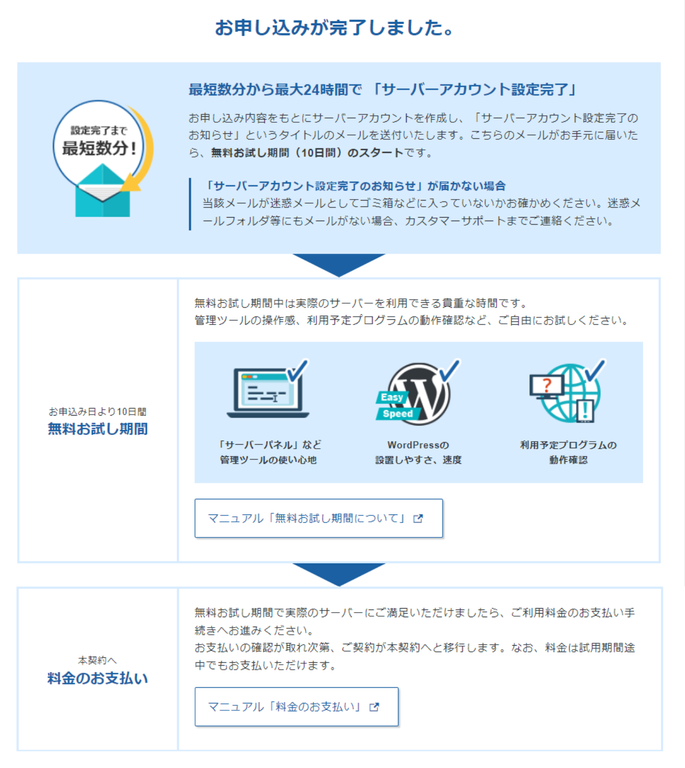



これで申込みが完了しました!
よって、すぐにサーバーが使えます。



本当にお金かからないよね?



今の手順でカード情報などを入力していないので、勝手に引き落とされる心配はありません。
念のため現在の契約内容を確認しましょう!
⑤-2:契約内容確認
今のポップアップを右上の「×」で閉じます。
すると、このような画面になります。
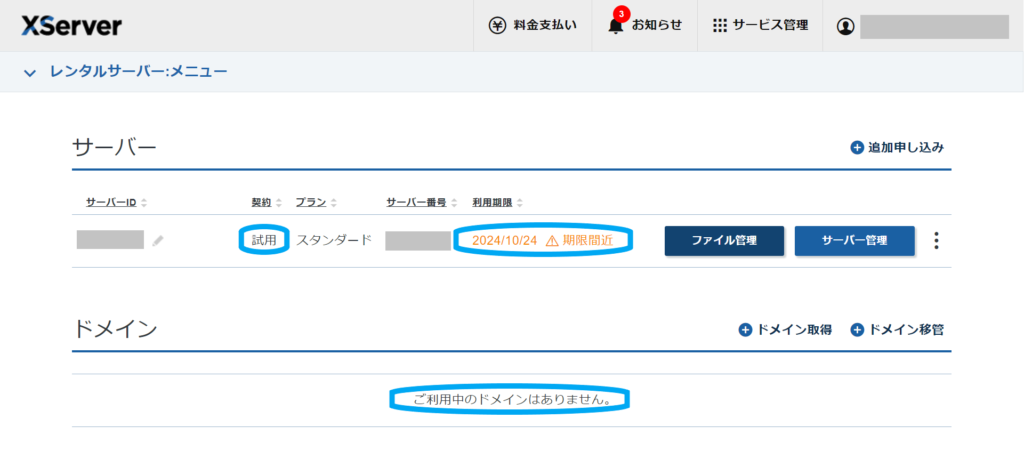
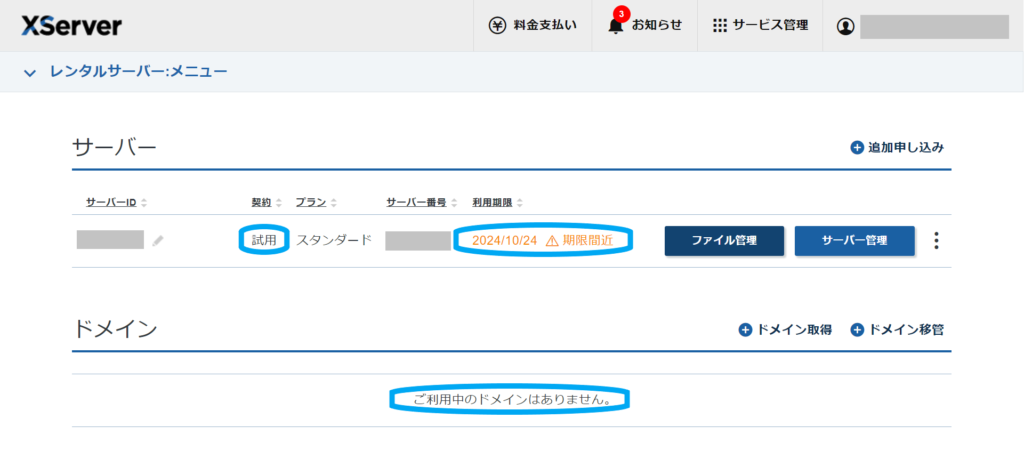
この画面は、「XServerアカウント」に自動的にログインされた状況です。
画面を見てみると、一番上に「サーバー」という項目があります。そこに「契約:試用」とあり、10日後までの使用期限になっていればOKです。
その下の「ドメイン」では、「ご利用中のドメインはありません。」になっています。無料期間中は独自ドメインが使えないので、この状態のまま進めますが、初期ドメインは付与されているので、ひとまず大丈夫です。(初期ドメインでもWordPressのインストールはできます。)
エックスサーバーアカウントでは主に、契約内容まわりのことが確認できます。
エックスサーバーアカウントでは、
- 登録情報の確認・変更
- 利用期限の確認
- 料金の支払い
- 特典(ドメイン無料キャンペーンなど)の確認
などがわかります。
⑤-3:エックスサーバーアカウントのログアウト
これで、エックスサーバーの無料お試しの申し込みは完了です。
最後にログアウトして終了です。
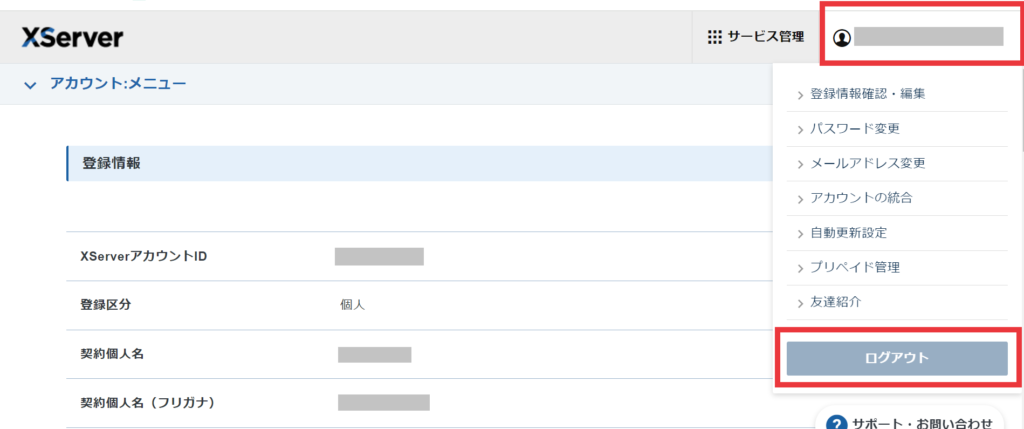
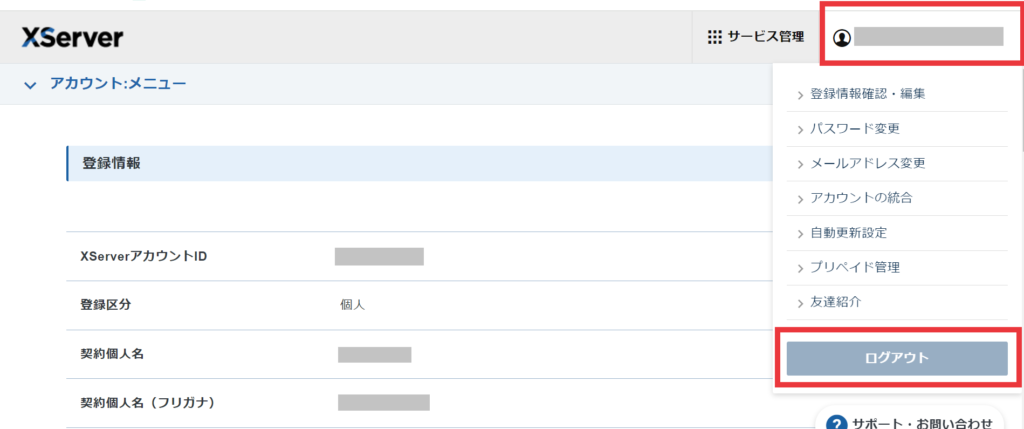
右上のユーザー名をクリックすると「ログアウト」ができます。
次回のログインには、この2つを入力します。
| ログイン情報 | 概要 |
|---|---|
| ID | XServerアカウントIDまたは、登録したメールアドレス |
| パスワード | XServerアカウントパスワード |
ログイン情報は、エックスサーバーから送付されたメールで確認ができます。
まとめ:レンタルサーバーの契約自体は意外と簡単
「サーバーやドメインの話って、ちょっと難しそう…」というイメージを持つ方は多いですが、実際に契約をしてみると、「普段使っているウェブサービスの会員登録程度」と感じられると思います。
実際にサーバーを使ってWebサイトを作るのはとても楽しいので、ぜひこのブログを参考にWordPressのインストールまでチャレンジしてみてください。
10日間無料お試し期間中に、WordPressサイト制作にチャレンジしたい方はこちらから
↓


10日無料お試し期間後にサイトが消えてほしくないorエックスサーバーを継続して使っても良いという方はこちらから
↓





最後まで読んでいただきありがとうございました!